Getting Started with the Advocate Portal
Helpful tips and resources on how to work within the Advocate Portal.
How to use the Advocate Portal
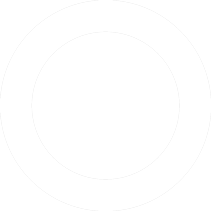
1
Make sure your job seeker(s) is registered
2
3
4
5
6
Job seekers must also register before you are able to connect within the Advocate Portal. Once registered, the job seeker will be an Inclusively “Candidate,” searchable within our network.
Once signed into your Advocate account, click on “Candidates” at the top of your dashboard, and type in the search bar the name, email address, and/or affiliated organization of the Candidate to whom you wish to connect. Click “Connect to request the Candidate’s approval. If your job seeker’s name does not appear in the search, please follow up with them to make sure they have registered as a Candidate.
The Candidate will receive an email and an in-platform message prompting them to approve the request. You will be notified by email and in-platform message upon approval. The status of your “Connect” requests will appear on the left side of the “Candidates” page in your Advocate dashboard, listed as “Approved,” “Pending” or “Denied.” If you wish to support multiple Candidates, you must search for and request approval from each Candidate.
Review or edit your Candidate’s profile. Click on the desired Candidate’s name to view their profile. To make changes to a profile, click “Manage Profile”. You will be directed to the first section of the Candidate’s Inclusively Profile with the ability to make edits directly. Make sure to click “Done” at the top right-hand side to finish managing your Candidate’s profile, save changes, and return to your
Advocate dashboard. Please note: Candidates grant permission for Advocates to “Manage” (or edit) their profile as needed when they grant Advocates permission to connect.
“Experience”- In this section of the Candidate Profile, you may view or download a pof of the Candidate’s Inclusively resume as it appears to Employers by clicking “View as Employer” at the top of
the page. *Please note that Candidate resumes uploaded as doc filetype may require a few minutes to convert to a pdf to be viewed as the Employer would see them with the Inclusively cover letter. “Success Enablers”- We encourage you to support Candidates who may need assistance understanding and advocating for needed workplace accommodations. Inclusively views “Success Enablers” as much needed (not nice-to-have) tools/options that Candidates should be empowered to request from Employers if they may significantly help a Candidate perform a job. Inclusively works directly with each Employer partner to educate teams about accommodations and inclusive practices. Each job listed on Inclusively displays the Success Enablers (icons) currently provided by that Employer.
Message Candidate(s) directly within the platform to discuss their profile, steps in their search, and to coordinate support.
Search for jobs and training opportunities for your Candidate on the Jobs page at the top of your dashboard.
Share and Save jobs – Click on a job to open a detailed view and click the purple “Share” button to select which “Recipient” (Candidate) to send the job to, and click”Send” – To Save a job, click on the ribbon icon at the top right-hand side of the job listing.
Access Inclusively’s Community Portal at the top of your Advocate Dashboard.
Share resources or knowledge related to disability & employment with other Advocates, Candidates, and Employers in the relevant topic threads.
Please reach out to us with any questions or share your feedback at advocate@inclusively.com.
Your feedback is crucial for us to improve the design and functionality to better support you and your Candidate.
Our next feature will allow you to download a pdf of your Candidates’ activity (including selected Success Enablers, job categories, employers of interest, applications, interviews conducted, etc.) for your learning and to share with your organization to improve Candidate support and placements.